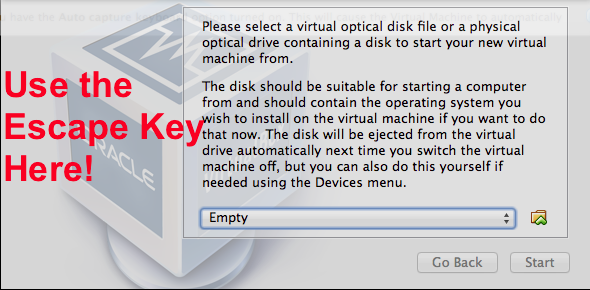Creating a NexGEN virtual Windows machine on a Mac (**using a shared virtual Hard drive **) with VirtualBox
These instructions show how to setup VirtualBox for PXE/Netboot, share a vdi hard drive among users/ accounts on a mac and how to move the VirtualBox settings or preferences between users. I assume you have access to Unified Registration and have already setup Windows computers with NexGEN. The campus Windows licence allows us to install Windows enterprise on macs without a Windows licence (or on PCs that have a Windows licence, any version).
Click on thumbnails to view the images (in a new tab/window).
**Suggestions required for sharing the Virtual Drive among the mac users are bounded by asterisks.** They will work for sharing a Linux installation as well. Send corrections and suggestions to Dave Carmean (bio-computing@sfu.ca).
1) Download both 'VirtualBox #.#.# for OS X hosts' and 'VirtualBox #.#.# Oracle VM VirtualBox Extension Pack' from https://www.virtualbox.org
1b.) **New! Before you start Virtualbox, download this zipped folder which contains the 'VirtualBox VMs' folder to be placed into the "/Users/Shared" folder and the 'VirtualBox' preferences folder to be placed into your users library folder (In the finder open the hidden library folder by holding down the option key and choosing 'Go/Library' from the menu). Then skip steps 4-8. Make sure the user has the correct access permissions set (step 12 & 13) and you change the mac address (step 9)!**
2) Install Virtualbox and start it.
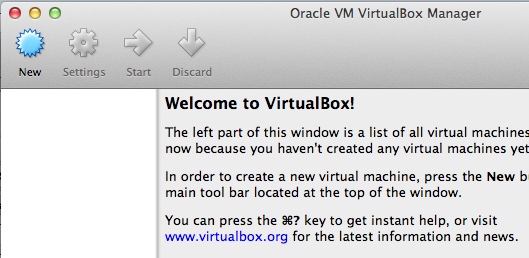
3) Install extension pack (just double click on it)
4)** Go into VirtualBox Preferences/General and change the default
location from your user folder to "/Users/Shared/VirtualBox VMs" **
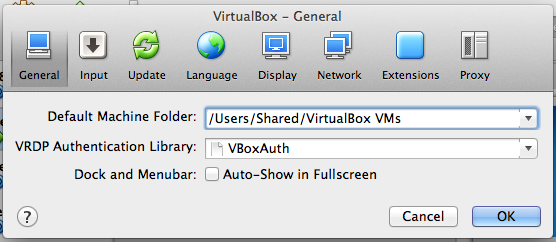
5) Create and name a new Virtual Machine.
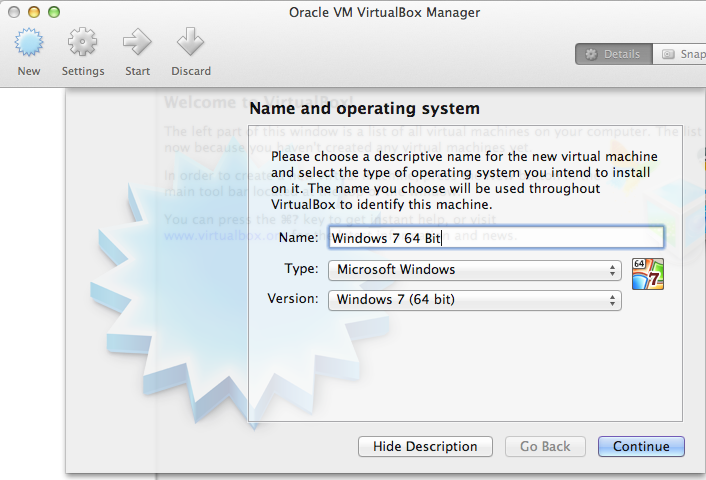
6) Allocate a reasonable amount of RAM- (e.g 2 to 4GB (4096MB) if you
have 8GB- this setting can be changed later [Minimum requirement is 1 GB (32-bit) or 2 GB (64-bit)]
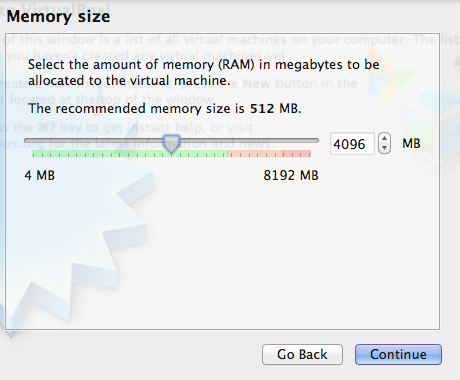
7) Create a (dynamically allocated) hard drive more than 30GB- I suggest 40 or more, this cannot be (easily) changed. ** To share the same VM with other mac users on the computer Click on the small folder icon to make sure it is in the users shared space, e.g. /Users/Shared/VirtualBox VMs/Windows7_harddrive_name.vdi (But you took care of this in step 4) **
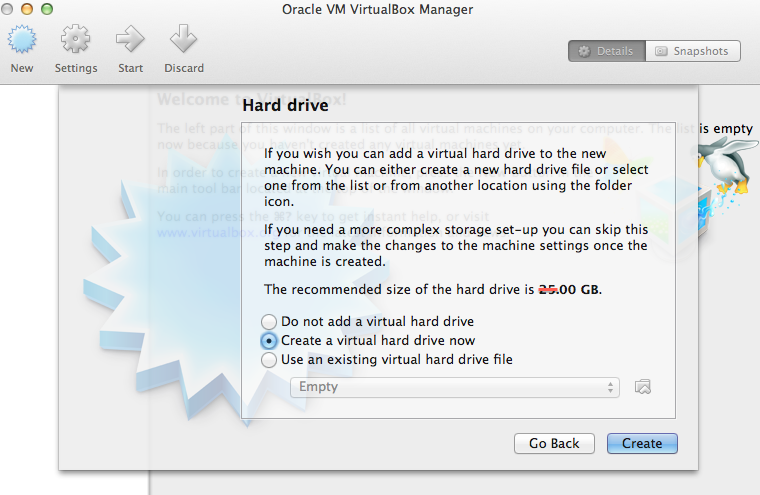
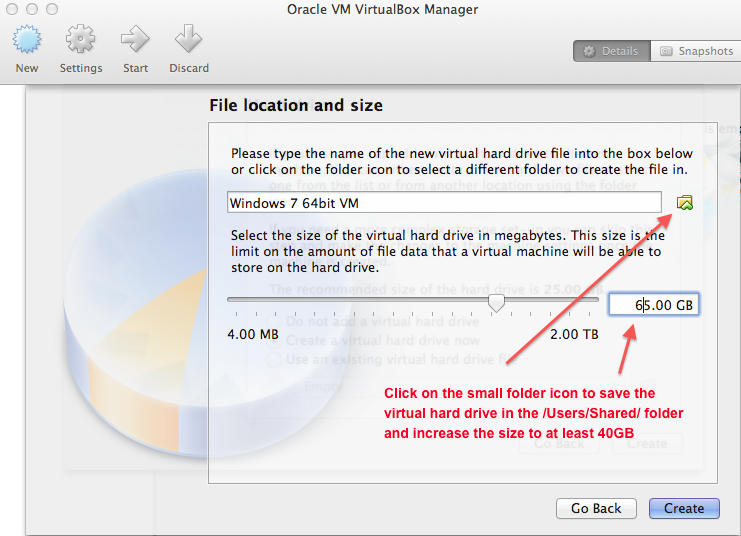
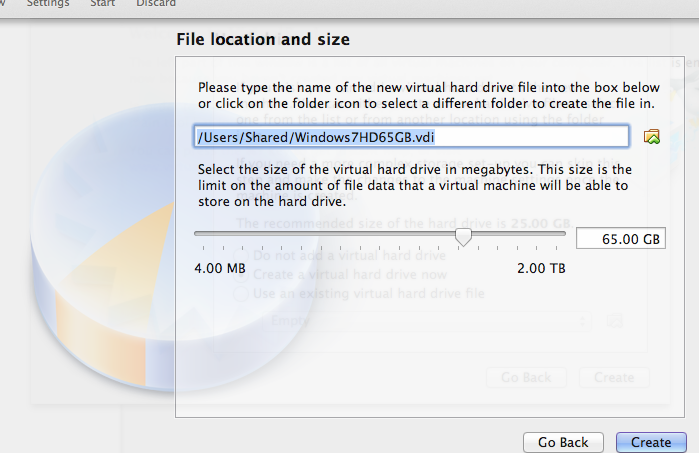
8) Click on Settings and System tab- Motherboard
Choose Network so it and 'Hard Disk' are checked. (Uncheck
floppy/CD.) (Do not change the order! network is last).
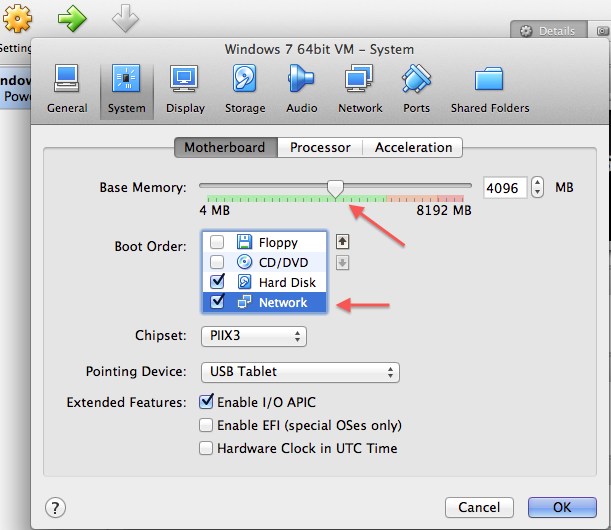
9) Change to Network tab, and changed 'Attached to' from 'NAT' to
'Bridged'. Click triangle to see Advanced and copy the MAC
Address (e.g. 060047109E30). ** You might want to save the mac address in the /Users/Shared/ Folder for easy access.**
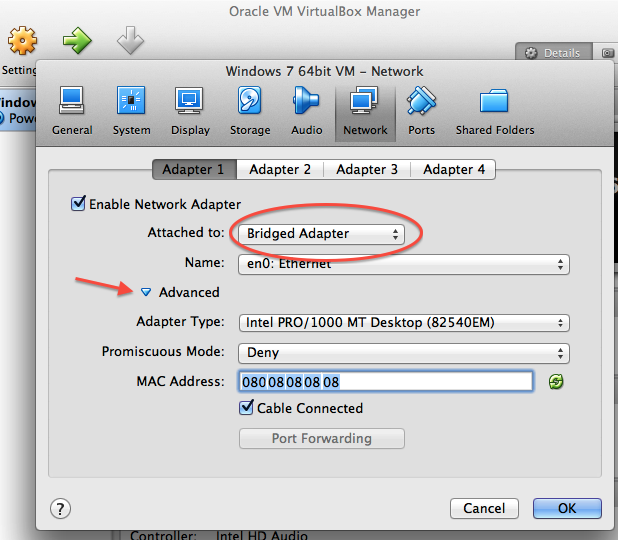
10) Register mac address with unified registration
as usual for NexGEN. You may want to (need to?) go into the Mac System Preferences/Energy Saver and temporarily turn off computer sleep.
11) Start machine... hit escape to the screen that asks for a Virtual optical boot
disk, it should then net boot to the correct network location to download and
install NexGEN Windows (as you have done with a regular NexGEN setup). Since this can hours, you probably should turn off sleep on your host machine.
12) ** Quit VirtualBox, Copy 'your' user VirtualBox preferences folder (/Users/YourUserName/Library/VirtualBox or ~/Library/VirtualBox) to the /Users/Shared/ folder. Go to /Users/Shared/ folder and give read/write access to the "VirtualBox VMs" folder (command-i, add users
that will need access to it (Use 'Get Info',
scroll to bottom, Under 'Sharing & Permissions' add users/groups and give them read/write access). **
13) **Login as the other users, and copy 'your' user VirtualBox preferences folder to their Library folder. Make them 'owner' of that folder with read/write privileges. Alternatively, each user must set it up following the above instructions
but use the existing HD (and enter the mac address for the Bridged
adapter, not use the auto-generated mac address). **
- Hints: On a laptop or small keyboard without the 'del' key, for 'Ctrl-Alt-Del" you may have to use fn-Command-Delete or the VirtualBox Machine Menu/"Insert Ctrl-Alt-Del".
- You may want (or need) to increase the Video Memory- 64MB.
- I connect to the VM from home using Cord.
- To share a folder between your Virtual computer and your Mac...
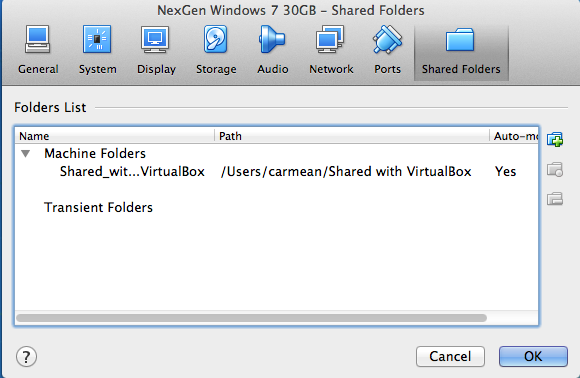
Install Remote Server Administration Tools (RSAT) to access the Group
Policy Management Console:
follow this link for download, install & activating the GPO
To access GPO after installing RSAT-
Click Start, click Control Panel, and then click Programs.
In the Programs and Features area, click Turn Windows features on or off.
If you are prompted by User Account Control to allow the Windows Features dialog box to open, click Continue.
In the Turn Windows features on or off dialog box, expand Remote Server Administration Tools, and then expand Feature Administration Tools.
To install the GPMC, select the Feature Administration Tools check box, and then select the Group Policy Management Tools check box.
Also install -> AD DS and AD LDS Tool