Overview
This article explains how to allow your audience to download a copy of your video or audio presentation.
Allowing students to download your presentation
Note: To allow users who do not have access to MyMediasite (such as students) to download your presentations, you will need to share the corresponding MyMediasite channel that contains them.
Step 1: Log in to the MyMediasite portal and open your channel.
Step 2: Click Edit to open the channel's settings page.
Step 3: check the Allow Presentation Download option.
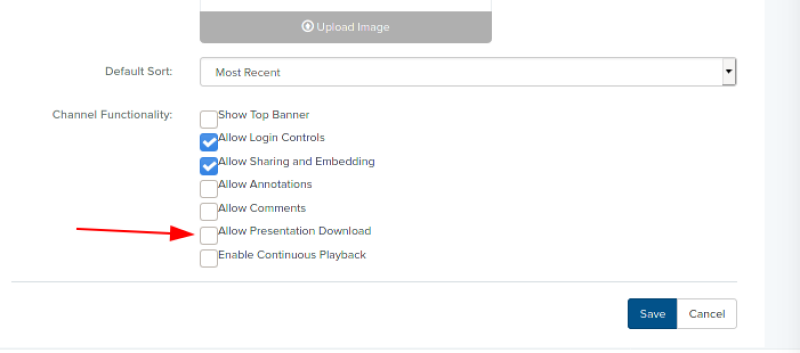
Step 4: Save the changes.
Step 5: Share your channel by sharing the link or embedding it into Canvas. When students view your channel, they can click on download icon in the thumbnail of the presentation to download it.
Allowing staff/faculty to download your presentation
These instructions are intended for users who have access to MyMediasite (staff, faculty):
Step 1: Log in to the MyMediasite portal and open your presentation.
Step 2: Click Edit Details and switch over to the Delivery tab.
Step 3: Check-off the boxes for your desired format:
- Podcast will produce an audio file
- Vodcast will produce a video file. We recommend choosing Course Export 720p for most use cases.

Step 4: Save the changes to your presentation and allow up to 24 hours for the file to be generated
Step 5: Share the link to your presentation. Users can click Download to Computer to initiate the download.