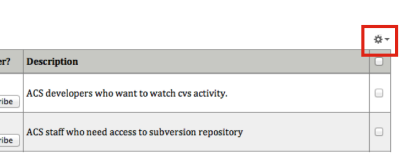OVERVIEW
This article describes the features on search and find on maillists.
FIND MAILLISTS
To do any work with a maillist (apart from creating it) you first need to find the maillist.
The following help topics describe various ways to search for a maillist. If more than one list matches your search, you will be presented with a list of all that matched. You can select the list you wish to work with by clicking on its name. This will give a detailed description of the list you selected.
Clicking the Find Maillists menu item will display the Find Maillists page:
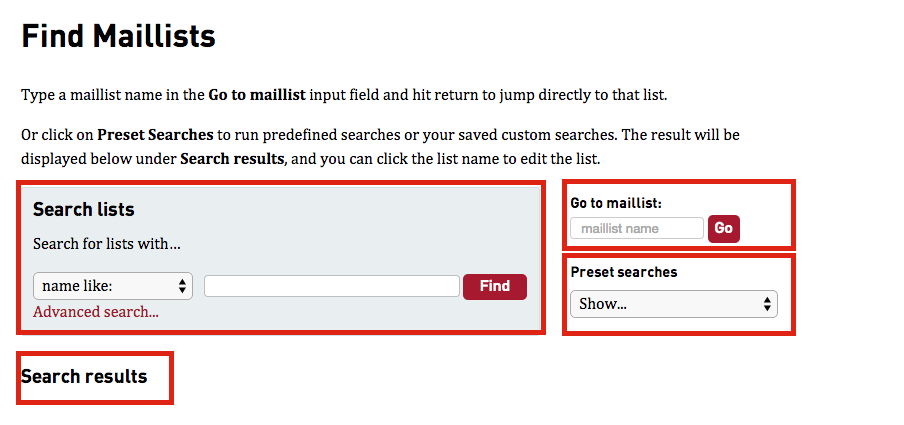
SEARCH LISTS
The search lists section allows you to perform simple wildcard searches for maillists. With it you can search for lists by name or partial name, or lists that have a particular member.
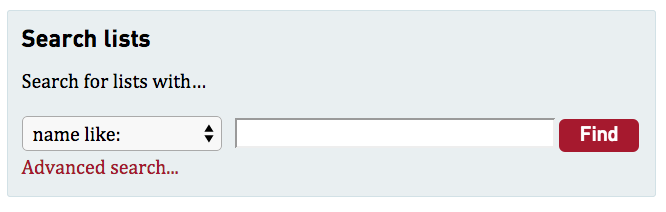
You can put an asterisk character (*) at the beginning or end of the search string to perform a wildcard search. For example, if you wanted to search for all lists with names starting with "phil" you would select the "name like:" selection from the popup menu, then type "phil*" in the search field.
Note: if you do a search by member, the results will only include maillists that you own or manage.
The search form also has a Advanced Search link. This will bring up an advanced search dialog which lets you create and save custom searches built using boolean logic functions.
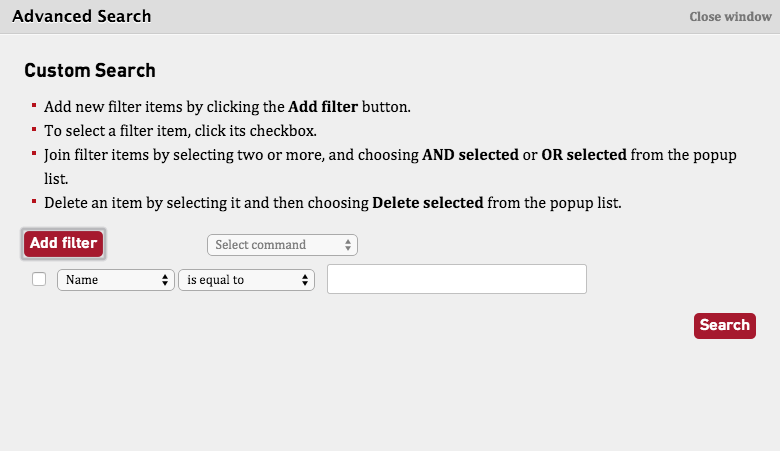
GO TO A MAILLIST
If you know the name of the list you can go directly to the detailed view of the list by typing the name in the Go to maillist field, then hitting Return or clicking the Go button.
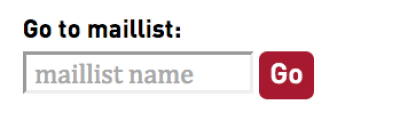
PRESET SEARCHES
There are a number of preset searches that you can perform, to find lists you own, lists you own or manage, and lists to which you belong. Click the highlighted box to see the preset selections.
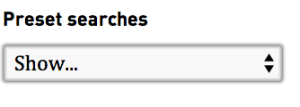
Then Select the type of search you prefer from the list.
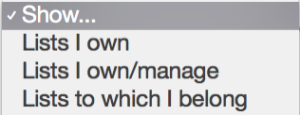
SEARCH RESULTS
The results of the search are displayed in an area below the search form. The Search results indicates the search that was performed, and the total number of lists that were found. All results are displayed in a single page to facilitiate searching using the browser's built-in find functions. Each row of the search results represents a maillist which matches the search that was performed. Each row contains the following information.
- The name of the list. To view the details of a maillist, click the name.
- The computing id of the owner of the list.
- A flag which indicates whether or not you are a member of the list. It will also display an appropriate Subscribe or Unsubscribe button if you are allowed to subscribe to or unsubscribe from the list.
- The description of the list.
- A checkbox that you can use to select one or more lists on which to perform bulk processing.
Here is an example showing results being displayed
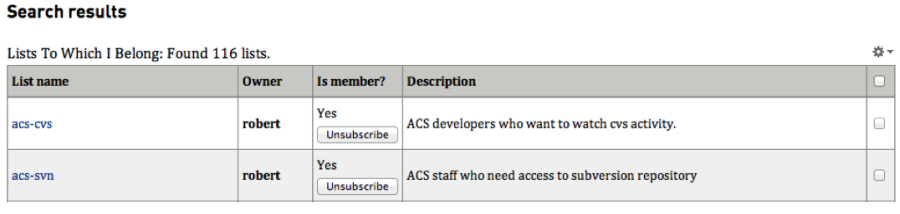
BULK ACTIONS
If you select one or more maillists by clicking the selection checkbox, and you are an owner or manager of the list, you can perform the following bulk actions.
- Subscribe a user
- Unsubscribe a user
- Delete the list (if you are owner of the list)
To perform a bulk action, click on the gear icon at the top right edge of the search results, and select the action from the drop-down list.