SPEECH-TO-TEXT TRANSCRIPTION
Live transcription is a beta feature that enables auto speech-to-text transcription. When enabled by hosts, participants can see captions during a meeting or webinar, and/or download the transcription afterwards.
Follow the instructions below for host or participant.
FOR HOSTS
ENABLE LIVE TRANSCRIPTION
Enable
Turn on live transcription in each meeting/webinar you prefer:
- Click the Live Transcript button at the bottom of your Zoom
- Select Enable Auto-Transcription
Disable
Select Disable Auto-Transcription, to disable live transcription.
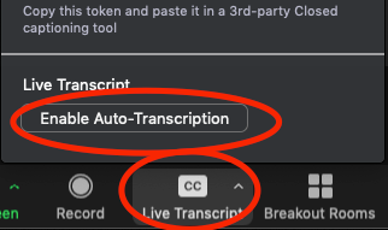
SAVE CAPTIONS
Activate the Save Captions features in your Zoom Settings:
- Open your Zoom client.
- Go to Settings > In Meeting (Advanced), and click the toggle to activate closed captioning and/or save captions as you wish.
Alternatives of Save Captions:
To prevent participants from transcription saving, de-select Save Captions in your personal setting. By using the Cloud Recording feature, you can still provide automatic audio transcription/closed caption after meetings.
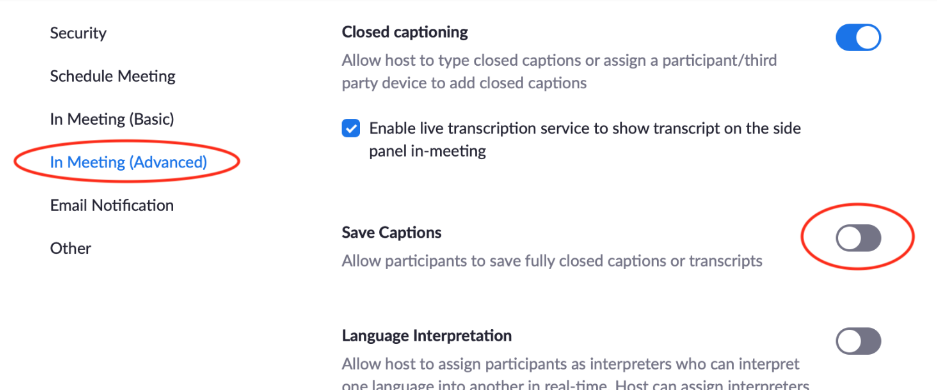
FOR PARTICIPANTS
Display live transcription
Find Live Transcript in the control bar at the bottom of your Zoom.
- Option 1: Show Subtitle
Captions will appear at the bottom of the Zoom window.
- Option 2: View/Close Full Transcript
Audio will be transcribed in the right-hand corner of the Zoom window. Captions are time stamped and tagged with who was speaking.
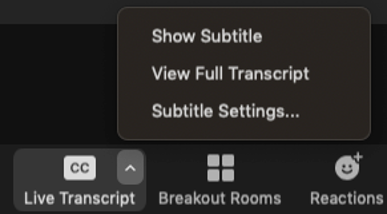
Change captioning sizes
- Click Subtitle Settings, and use the slider at the top of the Accessibility tab to adjust the font size of the subtitles.

CHANGE CAPTIONING SIZES
- Click Subtitle Settings, and use the slider at the top of the Accessibility tab to adjust the font size of the subtitles.