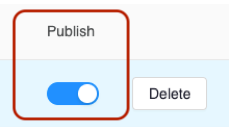SFU's Zoom-Canvas integration is a quick way for instructors and teaching assistants to schedule online meetings from within Canvas to help facilitate online learning.
To get started with Zoom in Canvas you will need an SFU Zoom account, and be listed as one of the following roles within your Canvas course:
Faculty, Instructor & Teaching Assistants can:
- Schedule and manage meetings dedicated to your Canvas course
- View and track attendance from previous meetings
Students can:
- Track upcoming course meetings
- Join meetings
- View previous meeting dates
ADD ZOOM TO A CANVAS COURSE
To add Zoom to your Canvas course you'll first need to sign-in to Canvas, and then navigate to your course. Your next step will be to list Zoom as a navigation item for your course, so follow the steps listed below:
- Select Settings in course navigation list.
- Select the Navigation tab at the top of the screen.
- Click on the three dots net to the Zoom option below and select +Enable.
- Click Save
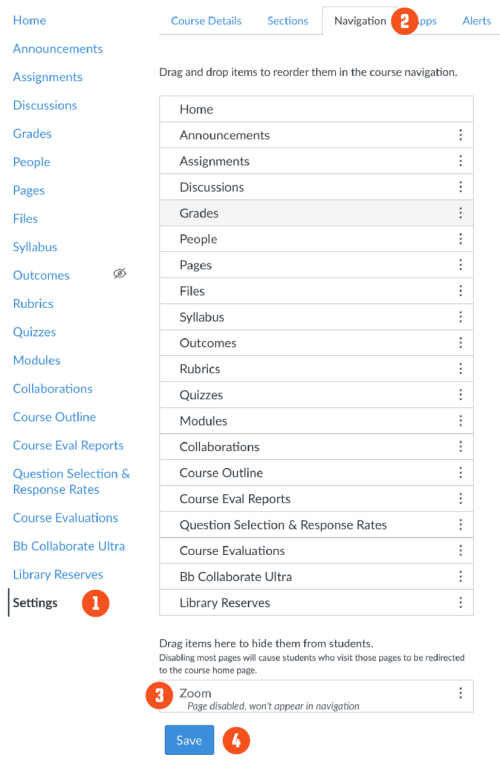
SCHEDULE COURSE MEETINGS
Step 1: To schedule a Zoom meeting, open the course in which you have enabled Zoom.
Step 2: Select Zoom on your course navigation menu and click the blue Schedule a New Meeting button in the upper right of the page.

Step 3: Select the settings you would like for Zoom meeting.
Here are some of our recommendations for the settings:
- Set security to: “require authentication to join”, (this way you have a list of all those attending the meeting.)
- Set meeting options to: “record the meeting automatically” and “in the cloud” (this will help share the recording with students after class)
- For advanced options: set up alternative hosts, (this allows instructors to share most of the controls with TAs).
Step 4: Once you are done selecting your preferred settings, click the Save button, and the Zoom meeting will be available to students
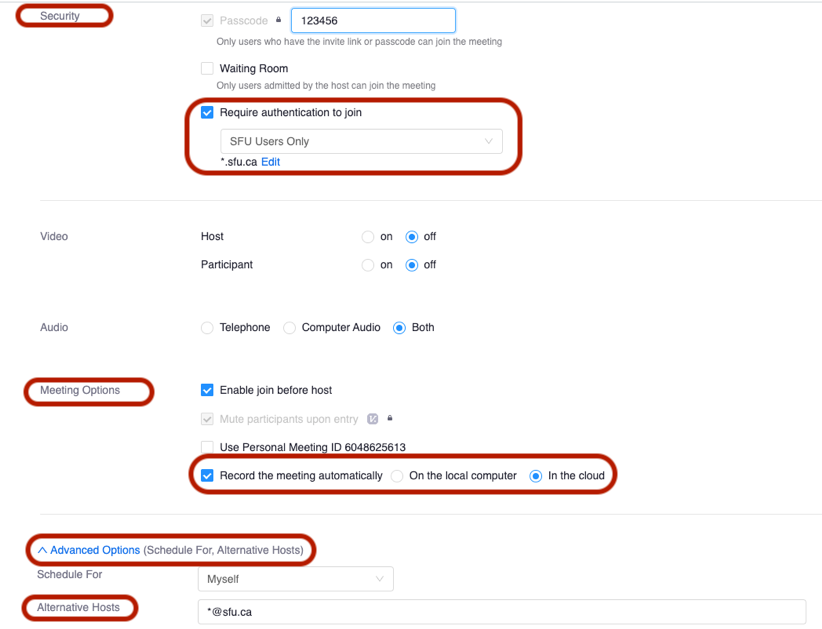
The Zoom navigation tab will now be accessible on your course site. From here you can schedule and manage Zoom meetings that are specific to your course
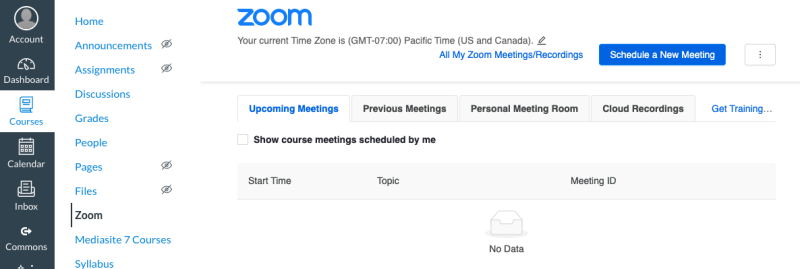
VIEW ATTENDANCE REPORTS FOR ZOOM MEETINGS
Step 1: Select Previous Meetings and then choose Report
Review the report and export it as CSV File.
Note: It can show the same student joining the meeting twice, this happens when a student leaves and rejoins the meeting.
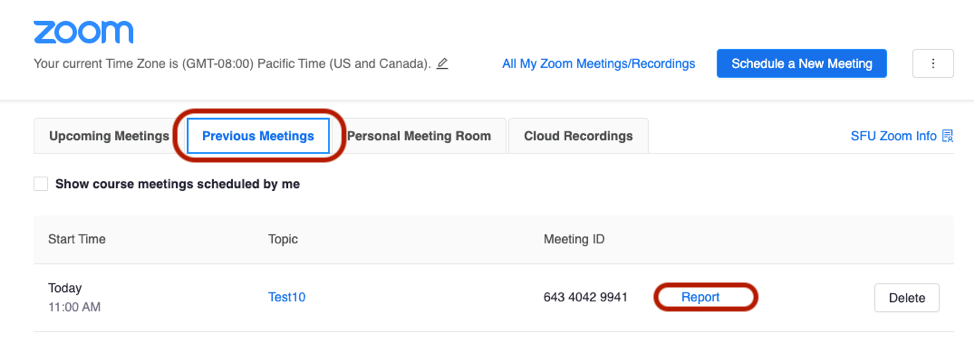
Can I get a list of each attendee and their total duration?
Go to https://sfu.zoom.us/account/report
Step 1: Go to Reports choose Usage and then click the Participants link for the session.
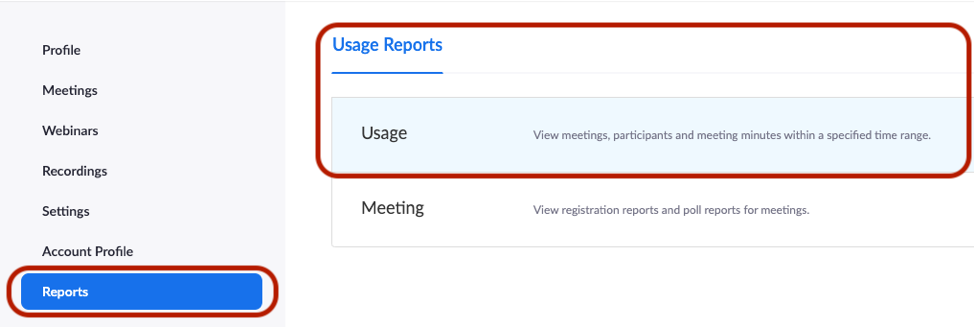
Step2: Click Show unique users to see a collapsed list of each unique attendee and their total duration.
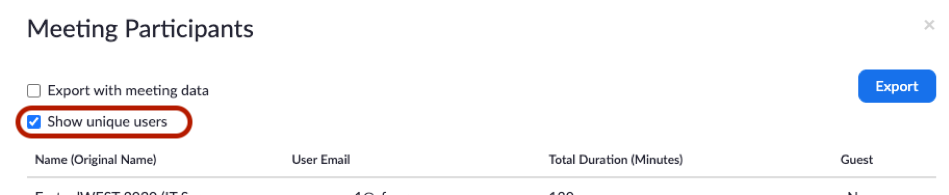
SHARE CLOUD RECORDINGS WITH STUDENTS
Note: Zoom sessions can be set to automatically recorded when you create a schedule or you can record the meeting manually during/before the session. After recording a class session to the cloud, you can quickly share your recording with students.
Step 1: Click on cloud recordings.
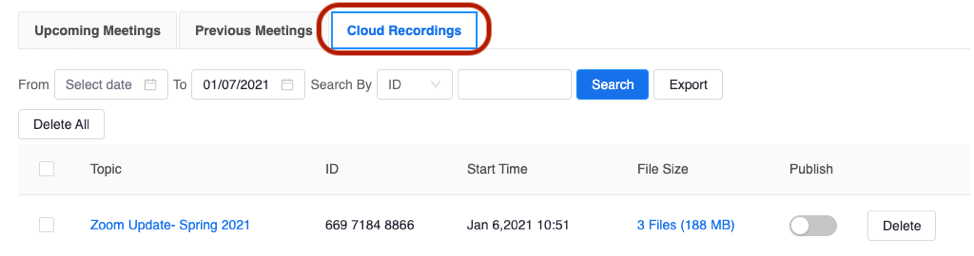
Step 2: Click the publish toggle button to publish the recording to your students. Note the blue published status.