| SFU MySFU Webmail |
|
|
|||||||||
|
|
|||||||||
| PHP icalendar | Google Calendar and PHP icalendar | MRBS Room booking Calendar | |
Connecting to and Controlling a Remote Macintosh Computer (PC)
Do you want to check something on your lab or office computer without having to go to campus? Would you like to start another set of analyses late at night or on a more powerful computer?
There are a variety of free and relatively simple ways to connect to and control another computer, in other words, view the screen and control the keyboard and mouse from another computer. They are platform independent- you can control a Mac from a PC or vice-versa. This does not allow two people to use the same computer at once (unless they are very good at taking turns).
Overview: The computer you want to connect to is called the server and needs the server software installed and setup. The computer you are working at requires client software (which may be a web browser in some cases). Also check OS X hints and Wikipedia for more information.
Also see http://www.macminicolo.net/Mac_VNC_tutor.html about the built-in server/clients in 10.4 and above.
Link to Instructions for Windows XP professional Remote Desktop Connection Setup
Macintosh
I use the Vine Server for OS X
and a client named Chicken of the VNC. If you want to access files on another mac, you are better off turning on file sharing, and connecting to it with afp://username@ipaddress.biol.sfu.ca/ (In the Finder under the 'Go' menu, "Connect to Server..."). These instructions work for me but I do not guarantee that they will work for you, or that they will meet your security needs (please share any suggestions or concerns you have with me!).
cd /Applications/'Vine Server.app' ./storepasswd YOURsecretPassw0rd .osxvncauthThe terminal should say:
storing password succeeded.
3) Go into 'System Preferences', 'Sharing' and turn on "Remote Login" (Only do this if All Accounts on the computer have secure passwords!). Make of note of the computer's IP address- you can find it here.
Connecting from the Client to the Server Computer
Now you can go to your client computer, open Terminal and connect to the server with this command:ssh -L 5902:127.0.0.1:5901 username@computerip.sfu.ca(You may try localhost if 127.0.0.1 does not work, e.g.: ssh -L 5902:localhost:5901 username@computerip.sfu.ca)
Now in the same terminal window use this to start the server:
/Applications/'Vine Server.app'/osxvnc-server -rfbport 5901 -rfbauth /Applications/'Vine Server.app'/.osxvncauth
Then open your VNC client (Chicken of the VNC) and enter:
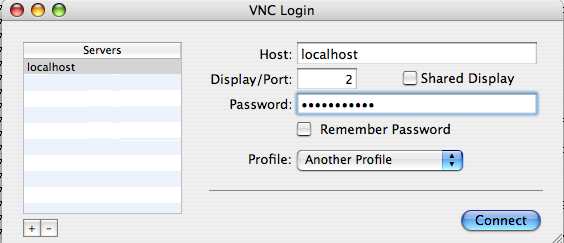 localhost (not computerip.sfu.ca) AND port 5902
(Before you connect you can change your vnc client to connect at 16 or 8 bit color)
localhost (not computerip.sfu.ca) AND port 5902
(Before you connect you can change your vnc client to connect at 16 or 8 bit color)
Use ctrl-c in the terminal window to stop the server. Do not leave the VNC server running when you are not using it. To check to see the server is running enter
ps -auxwww | grep vnc | grep -v grep