Sharing Mail Folders
Outlook Web App
Below you can find instructions on how to both share mail folders with your colleagues and accept folders shared with you in the Outlook Web App (OWA).
Using a Desktop Application?
Sharing & Delegation
Please note the following known limitations:
- Outlook for Mac only allows the opening of shared folders that are nested under the folder owner's Inbox. As such, this requires the folder's owner to share the Inbox of their account (with permission set to 'None' and the 'Folder visible' box checked) in addition to the sub-folder.
- Shares to maillists are not possible; only individual email addresses are permitted.
1. To share a folder in SFU Mail, you must first give permissions to all the folders it is nested under. To do so, right click on the mailbox folder (above Inbox) and choose "Permissions...".
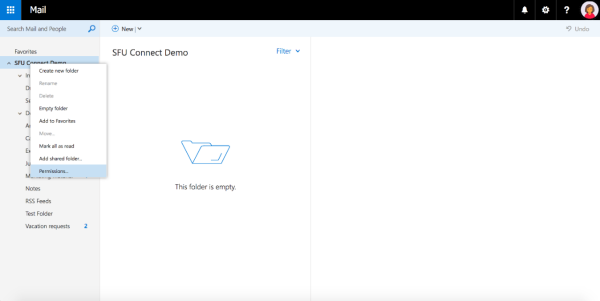
2. Add a user by clicking the '+' sign.
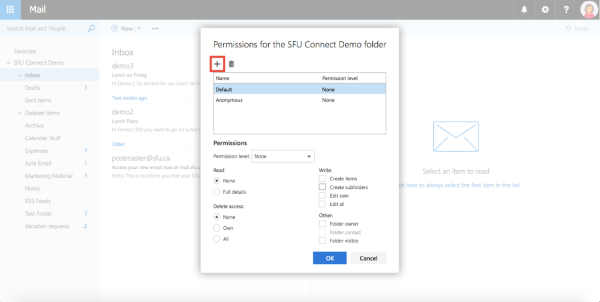
3. In the window that appears, search for the user's name or email and press Add.
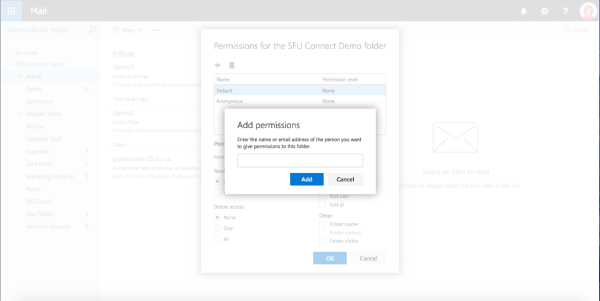
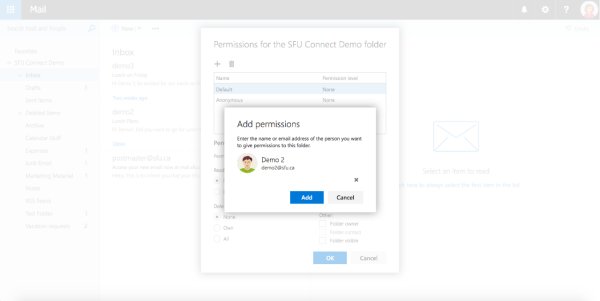
4. Under the Other section, click the checkbox beside Folder visible. Check that the permission level drop down is set to None. Press OK.
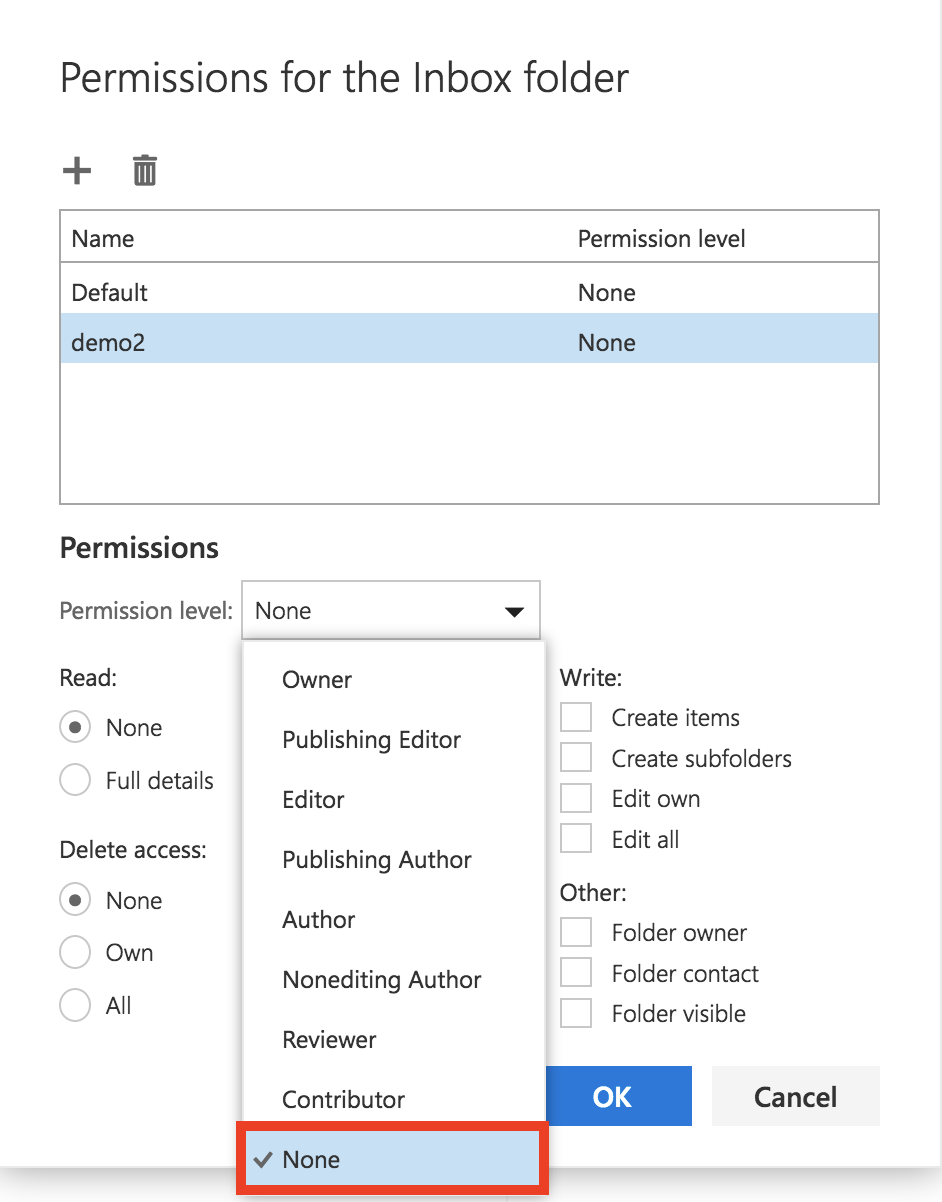
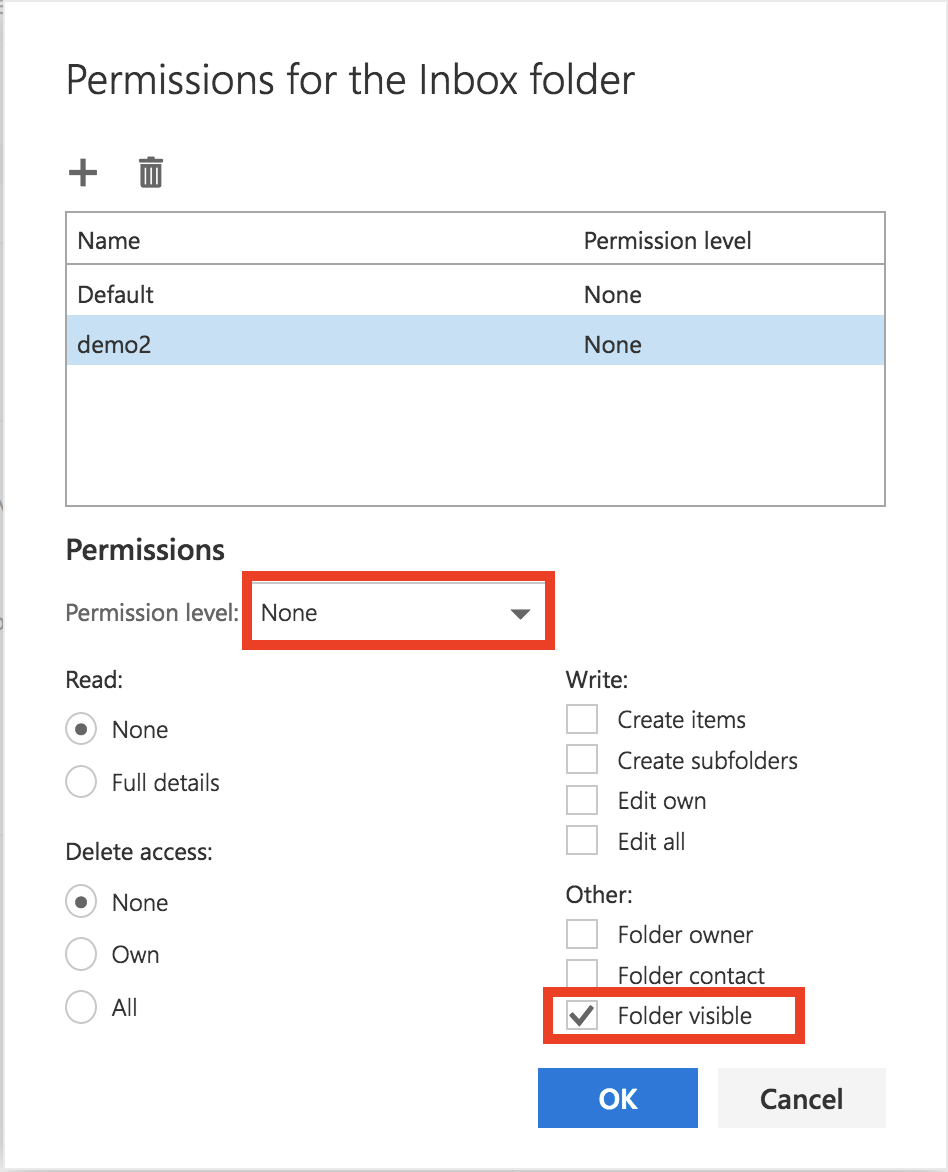
5. Then, right click the folder(s) you wish to share and choose Permissions... to add the user using step 2 above.
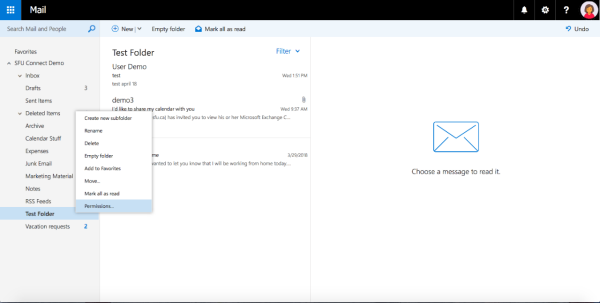
6. Select a suitable permission level, then press OK. Note that as you change the permission level from the drop-down menu, the checkboxes below will change to reflect the actions that the user can take on that folder with that level of permission. More details on permission levels can be found here.
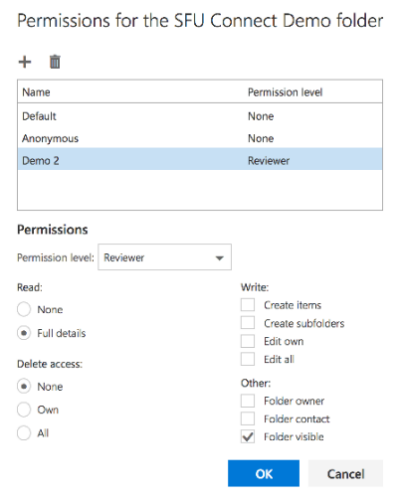
1. Once a user has given you permissions to a mail folder, you can open that folder by right-clicking your own mailbox and selecting Add shared folder...
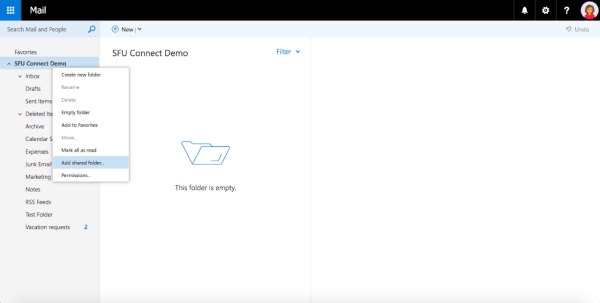
2. This will open a dialogue box. Type in the name or email address of the user that has shared a mail folder with you, and hit Enter when their name appears. Click Add.
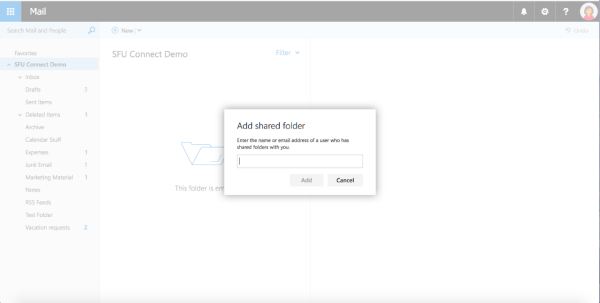
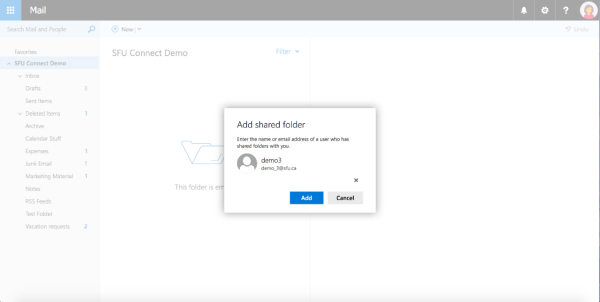
3. This will open any folders that user has shared with you. They will appear underneath that user's name, which will be below your own folder list in the left-hand navigation pane.
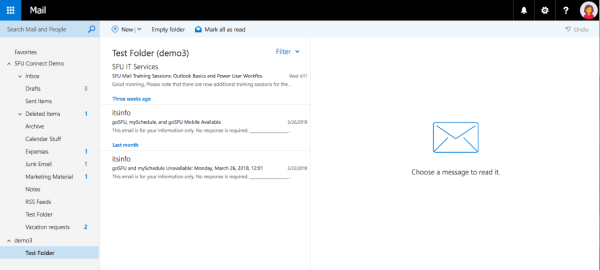
| Permission Level | Description |
| None | No permissions given, user cannot view the folders contents or make any changes to it |
| Contributor | Content of the folder is not visible, but the user can create items within the folder |
| Reviewer | Read items within the folder |
| Nonediting Author | User can read everything within the folder and create items. They can delete only items that they have created. |
| Author | Can create and read items and files, and modify and delete items that they create. |
| Publishing Author | Can create and read items and files, create sub-folders, and modify and delete items that they create. |
| Editor | Can create, read, modify, and delete all items and files. |
| Publishing Editor | Can create, read, modify, and delete all items and files, and create sub-folders. |
| Owner | Gives user the same permissions as the owner of the folder, including allowing them to re-share the folder to others. |